
지난 시간 우리는 워드프레스 홈페이지 설정 및 플러그인 추천 시간을 가졌다. 오늘은 본격적으로 블로그를 만들어보자. 지난 시간을 통해 우리는 Astra 라는 플러그인을 다운 받았을 것이다. 그러면 본격적으로 시작해보겠다.
Astra 메뉴 살펴보기 (워드프레스 틀)
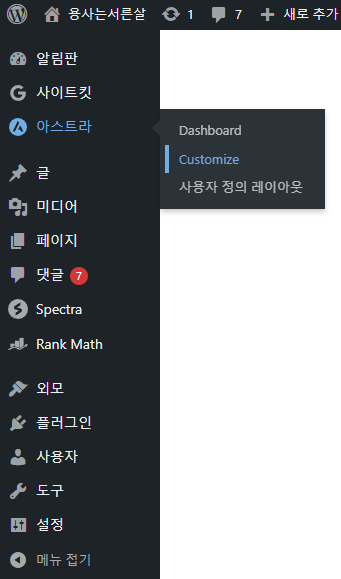
관리자사이트에서(https://자기주소/wp-admin/) 아스트라 – customize를 클릭하면 해당 메뉴로 가득한 창이 나온다.

글로벌은 전체적인 구성을 설정하는 칸이다. Header Builder는 홈페이지 상단을 구성하는 부분이다. Page는 페이지의 레이아웃을 설정하는 부분이다. Footer Builder는 홈페이지 하단을 구성하는 부분이다. Site Identity는 홈페이지 창 부분에 뜨는 로고를 설정하는 부분이다. 메뉴는 메뉴 구성을 하는 부분이다. 오늘 우리는 Header Builder, Footer Builder, Site Identity, 메뉴 부분을 같이 만들어 볼 것이다.
Header Builder 메뉴 알아보기

Header Builder 메뉴를 클릭해보자. 그러면 사진과 같은 창이 뜨게 된다. 이때, Site Title & Logo를 누르게 되면 홈페이지 상단에 홈페이지 제목이나 로고를 입력할 수 있는 설정창이 나오게 된다.

로고 변경을 클릭하여 바꾸고 싶은 사진을 선택하여 바꾸면 로고가 성공적으로 변경이 되어 홈페이지에 반영이 된다.
Footer Builder 메뉴 알아보기

Footer Builder는 사진과 같이 홈페이지 하단 부분을 구성하는 메뉴이다. 사전에 미리 파일을 만들어두고 Footer Builder를 누르면 변경할 수 있는 칸이 나온다.

Footer Builder를 누른뒤 HTML1을 누르면 하단에 들어갈 부분을 구성할 수 있다. 글씨도 쓸 수 있지만, 나는 미리 만들어둔 로고를 넣어주었다. 로고를 넣는 방법은 미디어 추가를 누른 뒤 사진을 선택하면 된다.
Site Identity 메뉴 알아보기

화면 상단에 아이콘을 추가하는 메뉴가 바로 Site Identity다. Site Identity를 클릭하면 해당하는 창이 나온다.

이미지 변경을 클릭하면 사진 파일을 선택할 수 있고 선택한 파일이 사이트 아이콘으로 적용되게 된다.
메뉴 알아보기

메뉴를 누르면 해당하는 창이 뜬다. 아이템 추가를 누르고 내가 넣고 싶은 카테고리, 페이지, 링크 등을 누르면 왼쪽의 칸으로 옮겨진다. 하위 메뉴로 만들고 싶으면 상위 메뉴 밑에 살짝 옮겨보자. 그러면 하위 메뉴로 들어가게 된다.

소개글 / 용사의 견해 (하위메뉴 – 운동일기, 교사일기, 일상일기) 로 설정하였기에 보이는 사진처럼 홈페이지에 반영되었다.
오늘 우리는 Astra를 통해 홈페이지 구성을 하였다. 이제 남은 것은 글쓰기와 내가 쓴 글이 검색창에 보일 수 있도록 설정하는 것만 남았다. 다음 시간에 해당하는 부분을 설명하는 시간을 갖도록 하겠다.
